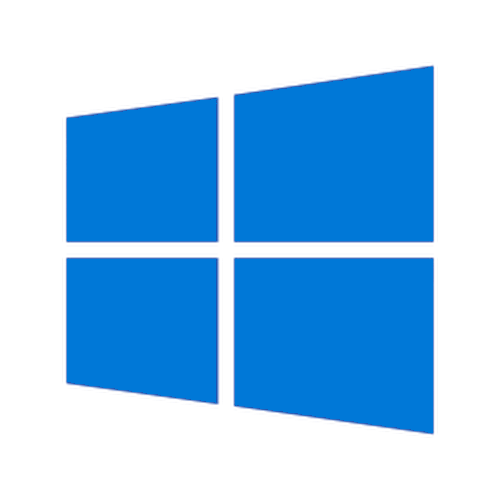Dưới đây là danh sách các phím tắt vào Bios và vào Boot các dòng máy PC, laptop của Asus, Dell, Sony Vaio, Hp, Acer,…
Nhóm 1: VivoBook F200ca, F202e, Q200e, S200e, S400ca, S500ca, U38n, V500ca, V550ca, V551, X200ca, X202e, X550ca, Z202e.
Boot Menu: ESC
Bios Setup: DEL
Nhóm 2: N550jv, N750jv, N550lf, Rog G750jh, Rog G750jw, Rog G750jx, Zenbook Infinity UX301, Infinity UX301la, Prime UX31a, Prime UX32vd, R509C, Taichi 21, Touch u500vz, Transformer Book TX300, Eee PC 1015, 1025c.
Boot Menu: ESC
Bios Setup: F2
Nhóm 3: K25f, K35e, K34u, K35u, K43u, K46cb, K52f, K53e, K55a, K60ij, K70ab, K72f, K73e, K73s, K84l, K93sm, K93sv, K95vb, K501, K601, R503C, X32a, X35u, X54c, X61g, X64c, X64v, X75a, X83v, X83vb, X90, X93sv, X95gl, X101ch, X102ba, X200ca, X202e, X301a, X401a, X401u, X501a, X502c, X750ja:
Boot Menu: F8
Bios Setup: DEL
CÁCH VÀO BIOS VÀ BOOT MÁY DELL
Boot Menu: F12
Bios Setup: F2
CÁCH VÀO BIOS VÀ BOOT MÁY SONY VAIO
Nhóm 1: VAIO Duo, Pro, Flip, Tap, Fit
Boot Menu: Có phím hỗ trợ
Bios Setup: Có phím hỗ trợ
Nhóm 2: VAIO, PCG, VGN
Boot Menu: F11
Bios Setup: F1, F2, F3
Nhóm 3: VGN
Boot Menu: Esc, F10
Bios Setup: F2
CÁCH VÀO BIOS VÀ BOOT MÁY HP
Boot Menu: ESC, F9
Bios Setup: ESC, F1, F10
CÁCH VÀO BIOS VÀ BOOT MÁY ACER
Boot Menu: F12 hoặc Esc, F9.
Bios Setup: F2 hoặc DEL
CÁCH VÀO BIOS VÀ BOOT MÁY COMPAQ
Boot Menu: Esc, F9
Bios Setup: F10
CÁCH VÀO BIOS VÀ BOOT MÁY EMACHINES
Boot Menu: F12
Bios Setup: Tab, Del
CÁCH VÀO BIOS VÀ BOOT MÁY FUJITSU
Boot Menu: F12
Bios Setup: F2
CÁCH VÀO BIOS VÀ BOOT MÁY LENOVO
Boot Menu: F12, F8, F10. Dòng IdeaPad P500 là F12 hoặc Fn + F11
Bios Setup: F1, F2
CÁCH VÀO BIOS VÀ BOOT MÁY SAMSUNG
Boot Menu: ESC. Riêng máy Ativ Book 2, 8, 9 là F2
Bios Setup: F2. Với Ativ Book 2, 8, 9 là F10
CÁCH VÀO BIOS VÀ BOOT MÁY TOSHIBA
Boot Menu: F12
Bios Setup: F2. Với các máy Protege, Satellite, Tecra là F1, Esc
Lời kết
Với các phím tắt vào Bios và Boot các máy PC, laptop Asus, Dell, Sony Vaio, Hp, Acer,…mà mình vừa giới thiệu ở trên hi vọng sẽ giúp ích cho các bạn để bạn có thể dễ dàng thiết lập cho máy tính của mình. Có nó bạn sẽ dễ dàng thiết lập Boot để cài Win hay để Ghost máy. Nếu trong bài viết còn thiếu phím tắt của máy nào mà bạn nào biết có thể đóng góp bằng cách comment ở dưới và mình sẽ thêm vào bài. Rất mong nhận được ý kiến đóng góp của các bạn. Chúc các bạn thành công!